Steam声称它是玩游戏、讨论游戏和创建游戏的终极目的地。它拥有 30000多个AAA,独立游戏和介于两者之间的游戏。虽然 Steam 上的游戏是种类多、功能丰富, 但它也有一个很大的缺点,那就是很占Mac容量。如果您的Mac空间不够用了,想要快速释放更多磁盘空间,最直接的方法就是删除 Steam 或者上面某些你不再玩的游戏。
接下来,我们就带你了解如何完全地卸载 Mac 上的Steam和Steam 游戏。
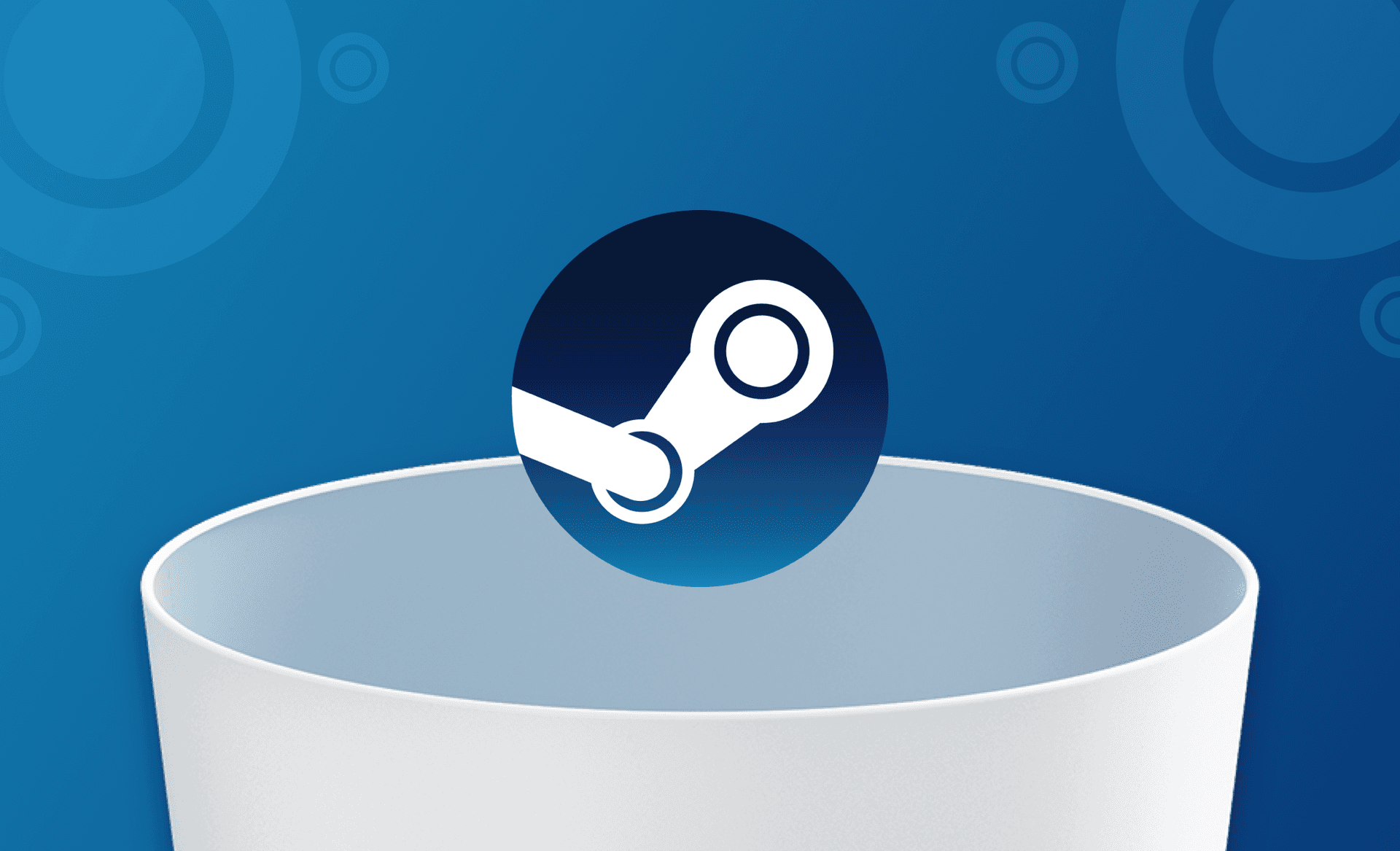
如何在 Mac 上手动卸载 Steam 和 Steam 游戏
如果您不再需要Steam和上面的所有Steam游戏了,请参照以下步骤将其完全从Mac上移除。
1. 点击「程序坞」中的「Finder」图示。
2. 在左侧侧边栏中选择「应用程序」,然后找到Steam。
3. 右键单击其图示,选择「移至垃圾桶」。
4. 在Finder窗口上,按下 Shift + Command + G。
5. 键入:~/资源库/Application Support/Steam,然后点击「前往」按钮。
6. 如果你想删除所有 Steam 数据,请将整个Steam文件夹移至垃圾桶。
注意 :如果您不想丢失任何游戏数据,请将 /Steam文件夹中除steamapps外的所有档案和文件夹移至垃圾桶。
7. 清空「垃圾桶」。
如何快速移除Mac上的Steam和Steam游戏
感觉手动方式很麻烦?那就用BuhoCleaner来快速移除 Steam 和其上面的游戏吧。BuhoCleaner是最好的 Mac 应用程序移除工具之一。它不仅能帮你快速安全地移除所有不想要的应用程序,还能帮你删除已移除应用程序残留在硬盘上的档案。
1. 开启 BuhoCleaner,然后点击侧边栏中的「程序移除工具」选项。
2. 点击「扫描」按钮,你就能看到所有安装在你 Mac 上的应用程序。 3. 找到 Steam,勾选其前面的复选框,然后点击「删除」按钮即可。(您的所有 Steam 档和下载的游戏都将从您的计算机中删除。)
注意 :请在卸载Steam及其游戏前,退出Steam。
如何通过Steam账户删除Steam游戏
如果您只想删除某些不再玩的Steam游戏,您可以透过你的Steam账户来删除。
1. 在 Mac上开启Steam并登入你的Steam账号。
2. 点击「收藏库」 选项,即可在「全部」中找到所有已下载的游戏。
3. 选中你要删除的游戏,右键单击它,将鼠标悬停在「管理」上,然后选择「卸载」。
4. 点击新弹出窗口上的「卸载」按钮,该游戏就从你的 Mac 上删除了。
Steam App已卸载?如何删除已下载的Steam游戏
如果您已将Steam应用程序从 Mac上移除,那是否还能删除已下载的Steam游戏?答案是肯定的。以下是步骤:
1. 开启Finder, 然后按下 Shift + Command + G。
2. 找到名为steamapps的文件夹并将其移至垃圾桶。
3. 清空「垃圾桶」。
结论
以上就是如何以不同的方式将Steam和Steam游戏从Mac上删除。希望能对你有所帮助。
当然,Steam还是一个非常不错的平台,如果是由于使用问题导致无法登录,大可不必就此卸载,请参阅:
继续浏览有关 steam卸载 的文章