Windows更新的实用价值不可夸大。但是,尽管这些更新有用,但它们也可能使您的计算机在安装后速度变慢。
如果您也遇到“ Windows 10更新后速度较慢”的问题,这些提示应有助于您解决问题并将其恢复到原始状态。
但是,什么使Windows 10更新后计算机速度变慢?
Windows 10更新后变慢吗?这是原因
Windows 10更新很好。实际上,即使在安装好的防病毒软件之前,它们也是抵御有害恶意软件和病毒的第一道防线。
它们可以保护您的计算机免受每天产生的恶意软件和病毒的侵害。更新不仅会塞住安全漏洞,而且还会修补导致应用程序崩溃的所有错误。每个更新旨在使您的计算机功能更好。
Windows更新后,什么导致您的计算机运行缓慢?
通过我们的研究,我们发现这些是导致Windows更新后计算机运行缓慢的主要原因:
有问题的更新
损坏的系统文件
后台应用
到本文末尾,您将能够永久解决更新问题之后的慢速Windows 10。
更新后修复Windows 10速度变慢的方法
无论导致Windows 10计算机运行缓慢的原因是什么,如果您按照本指南中列出的方法进行操作,直到最后,您都不会再遇到Windows 10运行缓慢的问题。
1.回滚Windows更新
如果新更新导致Windows 10变慢,那么回滚这些更新将有帮助。 Microsoft有一个内置方法,您可以通过它实现此目的。
要卸载更新,请转到设置>更新和安全> Windows更新>查看更新历史记录。
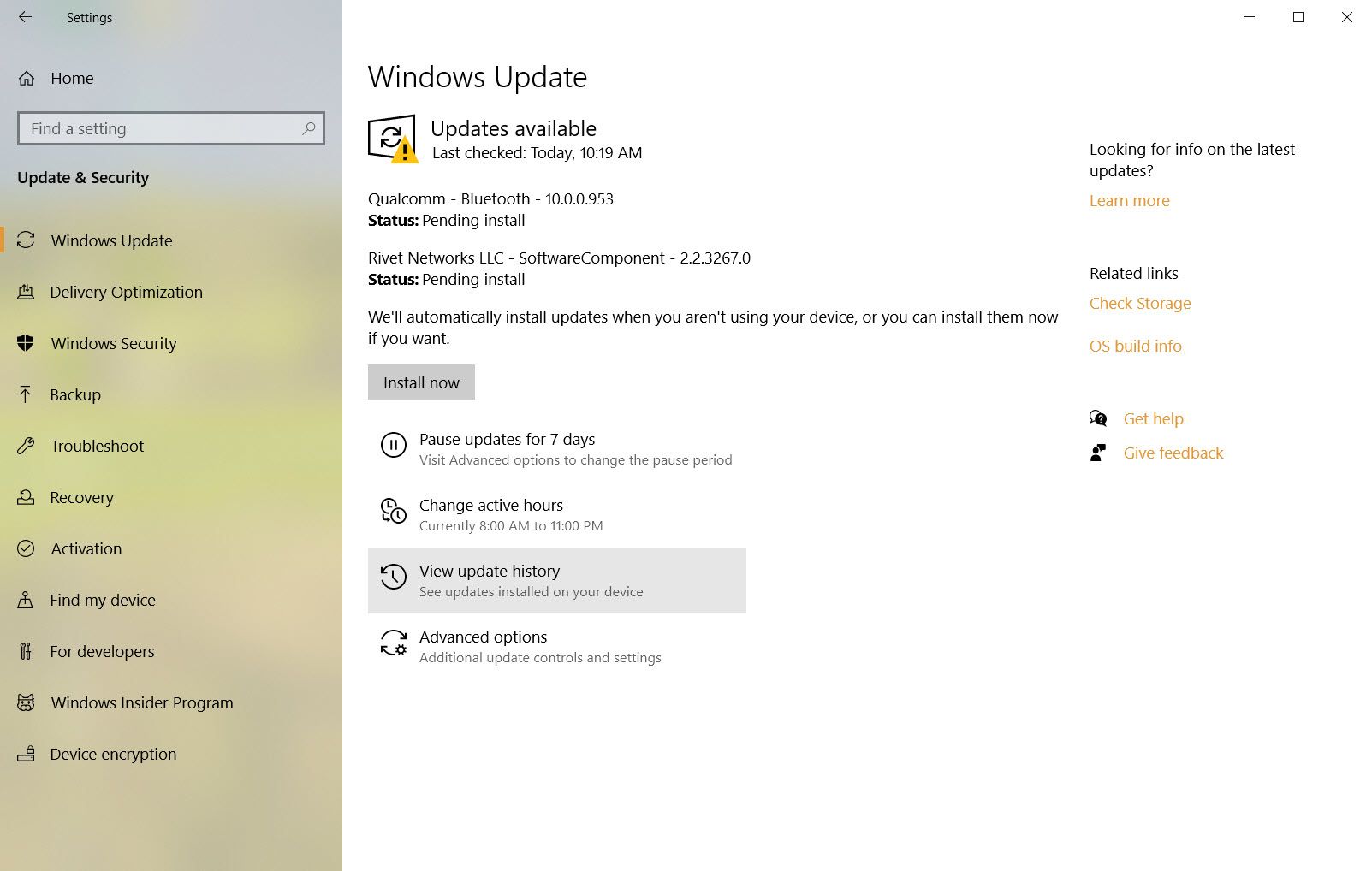
接下来,点击卸载更新。在这里,您会看到所有已安装更新的列表。然后,您可以卸载您认为引起问题的更新。
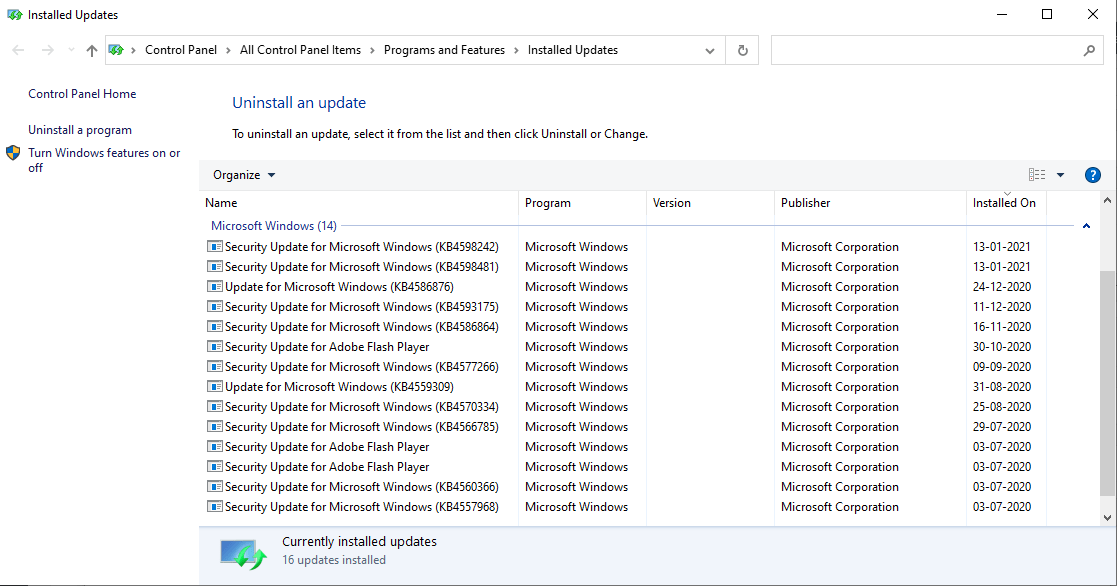
通过这种方式,您可以卸载使Windows 10变慢的更新。
2.修复损坏或损坏的文件
有时由于网络或类似问题导致更新卡在中间,您的重要Windows文件可能最终被破坏或损坏。
这会使您的系统无法正常运行。您可以通过系统文件检查器修复损坏; Microsoft开发的一种免费工具,可用于解决诸如此类的腐败问题。它通过扫描和修复Windows系统文件来工作。
要运行系统文件检查器,必须使用命令提示符。请按照以下步骤操作:
转到Windows搜索栏,然后键入命令提示符。
将光标放在最上面的结果上,然后在右边单击以管理员身份运行。
运行DISM命令
如果SFC命令无法恢复文件,请使用“部署映像服务和管理(DISM)”命令。这是Microsft创建的另一个Windows诊断工具,但比SFC功能更强大,可通过修复Windows系统映像文件来工作。
要运行此命令,请按照上述使用管理员权限打开命令提示符。
运行DISM / Online / Cleanup-Image / CheckHealth命令以检查图像是否已损坏。

如果没有损坏问题,则可以通过Dism / Online / Cleanup-Image / ScanHealth命令运行更高级的扫描:
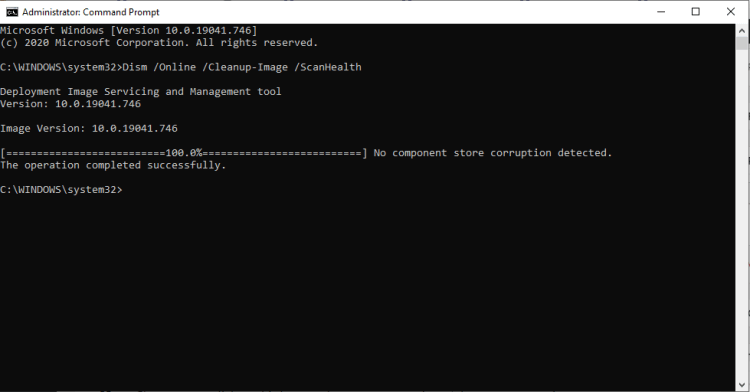
请注意,此过程可能需要一段时间。如果通过上述步骤发现损坏问题,请运行Dism / Online / Cleanup-Image / RestoreHealth命令下载并替换损坏的文件。
执行命令后,重新启动计算机;再次运行SFC命令以修复错误。
解决更新后Windows 10变慢的另一种流行方法是禁用所有不必要的后台应用程序。
如您所知,Windows 10附带了许多预安装的应用程序,与您下载的应用程序不同。这些应用程序可以在后台运行-即使您不使用它们。他们不需要,因为Windows 10的功能实际上并不需要这些应用程序中的很大一部分。
当它们继续运行时,它们会占用您的CPU资源(RAM,周期等),否则这些资源将是空闲的,这会使您的计算机运行速度比平时慢。
最好终止这些不必要的应用程序。为此,请按照以下步骤操作:
重新启动计算机,这将使计算机正常运行。
干净启动是通过使用最少的驱动程序和启动应用程序启动计算机来执行的;这有助于识别导致系统问题的新应用程序。
这也是您可以执行干净启动的方法:
完成上述所有步骤之后,您就可以开始全新启动了。只需重新启动PC,即可开始干净启动。
Windows允许您回滚更新。您可以借助另一个默认的Windows功能及时返回。系统还原可将您的PC置于其正常运行的状态。
系统还原的工作方式是将Windows软件的文件和注册表保存为快照,称为“还原点”,以备后用。您可以使用这些还原点将系统还原到工作状态。
请按照以下步骤开始:
恢复完成后,系统将在上次备份时恢复到其初始状态。
注意:慢速Windows 10问题的最后一招是使用Windows恢复出厂设置并从头开始。这是核选择,可以使您的计算机在购买时恢复到原始状态。
Windows 10更新后,面对计算机减速是一个很大的麻烦。而你可能会面对的一天。解决方案不止于此,因为还有其他方法可以加快您的PC并提高其性能。