DFU模式恢复过程可以帮助您解决修复iPhone的难题。 您将在下面找到在不同 iPhone 型号上进入 DFU 模式的步骤。
在 iPhone 上进入 DFU 模式
iPhone DFU(默认固件更新)模式是一种高级恢复和恢复模式,可以更好地控制设备并提供对高级功能的访问。
DFU模式下的iPhone允许您安装自定义固件,越狱设备,解锁SIM卡,降级iOS, 并从问题中恢复 iPhone。
虽然将 iPhone 置于 DFU 模式需要一些练习和技巧,但您应该能够在前 2-3 次尝试中正确设置。
确切的按钮组合(主页、提高音量、降低音量、开/关或侧边按钮)和进入 DFU 模式的步骤因 iPhone 型号而异。
因此,我们在下面(单独)提供了在不同 iPhone 型号上进入 DFU 模式的步骤。
请按照以下步骤在 iPhone 6、6s、iPhone 5 和 5s 上进入 DFU 模式。
1. 连接iPhone设备电脑并打开 iTunes。
2. 按住两个按钮 活力 和页面 家 5 秒钟,直到屏幕变黑。
3. 5 秒后,松开 . 按钮 电源并按住按钮recovery,直到您在计算机上看到“iTunes 检测到 iPhone 处于恢复模式”弹出窗口。
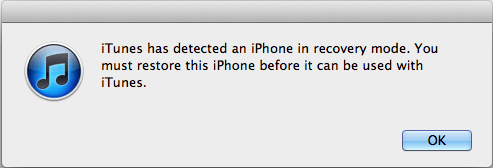
4. 自由 主页按钮 你的 iPhone 现在应该处于 DFU 模式(黑屏)。
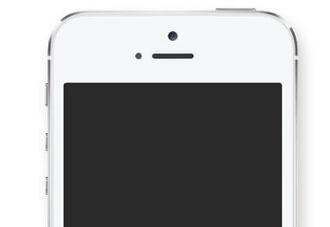
备注: 如果您没有看到黑屏,请重复步骤 (2-4),直到屏幕变黑。
5. 在您的计算机上,单击 好的 在“检测到 iTunes”弹出窗口中,您将看到恢复 iPhone 的选项。 点击按钮 还原iPhone 开始 iPhone 恢复过程。
6. 恢复过程完成后,您的 iPhone 将以屏幕启动 您好 ,允许您开始设置过程。
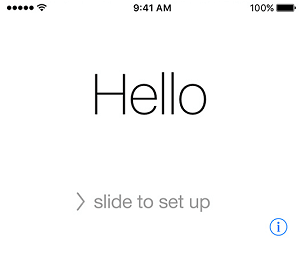
7.关注 指示 出现在屏幕上,直到您到达“应用程序和数据”屏幕。 在此屏幕上,您可以选择不同的选项来恢复 iPhone。
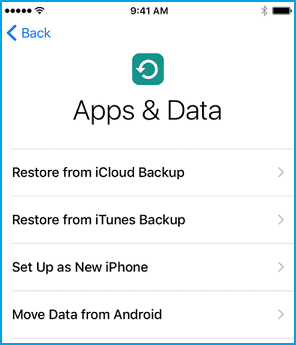
8. 定位 恢复选项 适合您的情况。
按照以下步骤在 iPhone 7 和 iPhone 7 Plus 上进入 DFU 模式。
1. iPhone 设备连接电脑 并打开 iTunes。
2. 按住两个按钮 就业 (开/关按钮) 并降低音量 5 秒钟,直到屏幕变黑。
3. 5 秒后,松开 . 按钮 电源并按住按钮 缩小 音量,直到您在计算机上看到“iTunes 检测到 iPhone 处于恢复模式”弹出窗口。
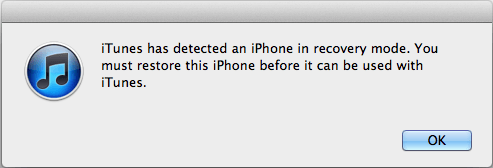
4. 释放按钮 降低声音 你的 iPhone 现在应该处于 DFU 模式(黑屏)。
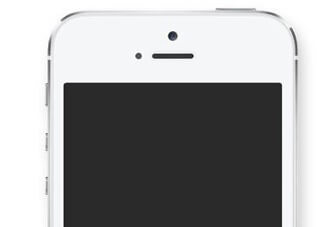
备注: 如果您没有看到黑屏,请重复步骤 (2-4),直到屏幕变黑。
5. 在您的计算机上,单击 好的 在“检测到 iTunes”弹出窗口中,您将看到恢复 iPhone 的选项。 点击按钮 还原iPhone 开始 iPhone 恢复过程。
6. 恢复过程完成后,您的 iPhone 将以屏幕启动 您好 ,允许您开始设置过程。
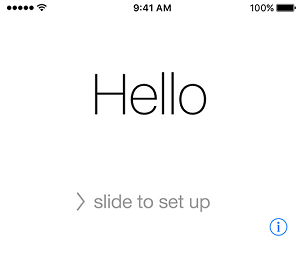
7.关注 指示 出现在屏幕上,直到您到达“应用程序和数据”屏幕。 在此屏幕上,您可以选择不同的选项来恢复 iPhone。
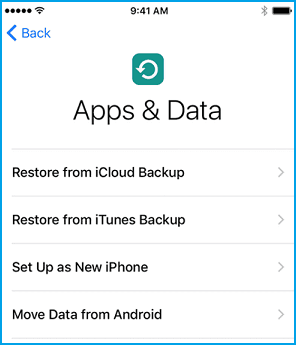
8. 定位 恢复选项 适合您的情况。
按照以下步骤在 iPhone 8 和 iPhone 8 Plus 上进入 DFU 模式。
1. iPhone设备连接电脑 并打开 iTunes。
2. 快速,按下按钮 提高音量并进行编辑 > 按下并释放按钮 降低声音 .
3 . 立即按住 侧面按钮 (开/关按钮)。
4. 当屏幕变黑时,按住 侧面按钮 并按住 . 按钮 降低音量。
5. 5秒后, 释放侧边按钮 并按住 . 按钮 缩小 音量,直到您在计算机上看到“iTunes 检测到 iPhone 处于恢复模式”弹出窗口。
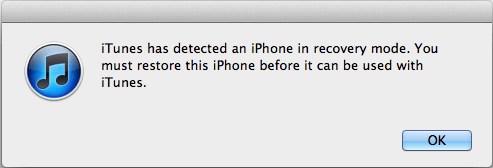
6. 立即松开 . 按钮 降低声音 你的 iPhone 现在应该处于 DFU 模式(黑屏)。
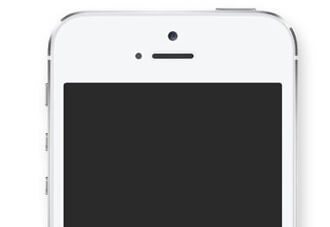
备注: 如果您看到 Apple 标志出现,则您已长时间按住降低音量按钮。 重复该过程,直到出现黑屏。
7. 在您的计算机上,单击 好的 在“检测到 iTunes”弹出窗口中,您将看到恢复 iPhone 的选项。 点击按钮 还原iPhone 开始 iPhone 恢复过程。
8. 恢复过程完成后,您的 iPhone 将以屏幕启动 您好 ,允许您开始设置过程。
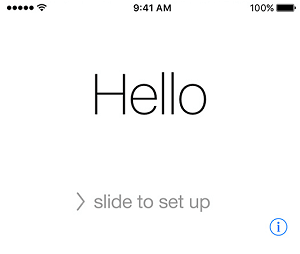
9.关注 指示 出现在屏幕上,直到您到达“应用程序和数据”屏幕。 在此屏幕上,您可以选择不同的选项来恢复 iPhone。
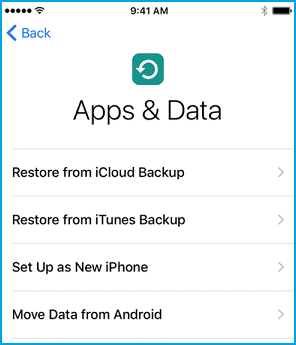
10. 定位 恢复选项 适合您的情况。
在 iPhone X、XS、XS Max 和 iPhone XR 上进入 DFU 模式的步骤与在 iPhone 8 上相同。
1. iPhone 设备连接电脑 并打开 iTunes。
2. 快速,按下按钮 提高音量并进行编辑 > 按下并释放按钮 降低声音 .
3 . 立即按住 侧面按钮 (开/关按钮)。
4. 当屏幕变黑时,按住 侧面按钮 并按住 . 按钮 降低音量。
5. 5秒后, 释放侧边按钮 并按住 . 按钮 缩小 音量,直到您在计算机上看到“iTunes 检测到 iPhone 处于恢复模式”弹出窗口。
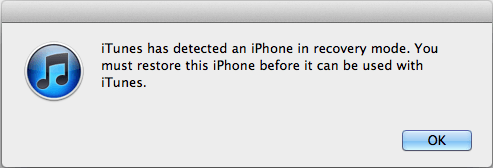
6. 立即松开 . 按钮 降低声音 你的 iPhone 现在应该处于 DFU 模式(黑屏)。
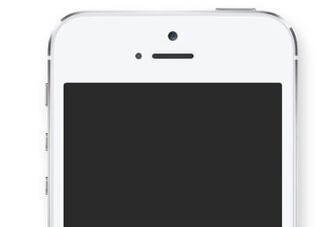
备注: 如果您看到 Apple 标志出现,则您已长时间按住降低音量按钮。 重复该过程,直到出现黑屏。
7. 在您的计算机上,单击 好的 在“检测到 iTunes”弹出窗口中,您将看到恢复 iPhone 的选项。 点击按钮 还原iPhone 开始 iPhone 恢复过程。
8. 恢复过程完成后,您的 iPhone 将以屏幕启动 您好 ,允许您开始设置过程。
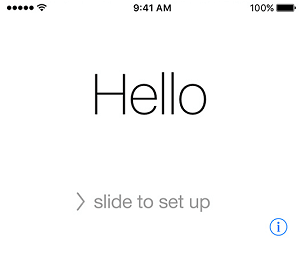
9.关注 指示 出现在屏幕上,直到您到达“应用程序和数据”屏幕。 在此屏幕上,您可以选择不同的选项来恢复 iPhone。
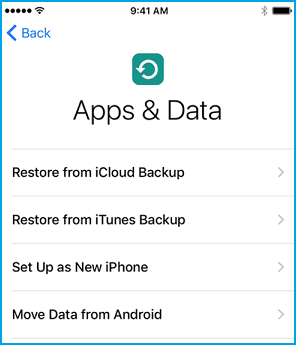
10. 定位 恢复选项 适合您的情况。
如何在iPhone上退出DFU模式?
如果您改变主意并且不想 DFU 恢复 iPhone,您可以按照以下步骤退出 DFU 模式。
iPhone 6 及以下: 按住两个按钮 主页 和 侧 (开/关),直到您看到 iPhone 以 Apple 标志开头
iPhone 7 / 7 Plus: 按住两个按钮 降低声音 和侧面(开/关),直到您看到 iPhone 以 Apple 标志开头 .
iPhone 8/8 Plus/X/XS/XS Max: 快速按下 . 按钮 提高音量 > 按钮 降低音量。 按住 . 按钮 侧 (开/关),直到您看到 iPhone 以 Apple 标志开头。
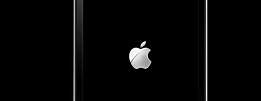
一旦白色 Apple 标志出现在您的设备屏幕上,您的 iPhone 将退出 DFU 模式。
当您的 iPhone 切换到recovery,它会自动加载称为 iBoot 的引导加载程序软件,该软件会自动控制设备。
此引导加载程序软件对设备执行固件检查,并为您提供更新或恢复设备的选项。
相比之下,DFU 模式完全绕过引导加载程序,让您更好地控制设备并有机会执行高级功能。
与将 iPhone 置于恢复模式相比,将 iPhone 置于 DFU 模式需要更多技巧和时间。
虽然 DFU 模式允许您执行高级功能,但不建议在可能因跌落、冲击或水损坏而遭受内部损坏的设备上使用此模式。
DFU 模式恢复会擦除设备上的所有内容并重新加载在设备上运行硬件和软件所需的代码。