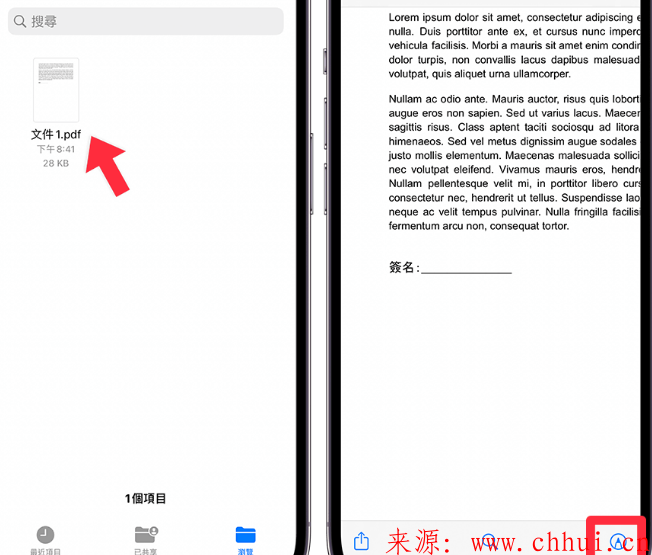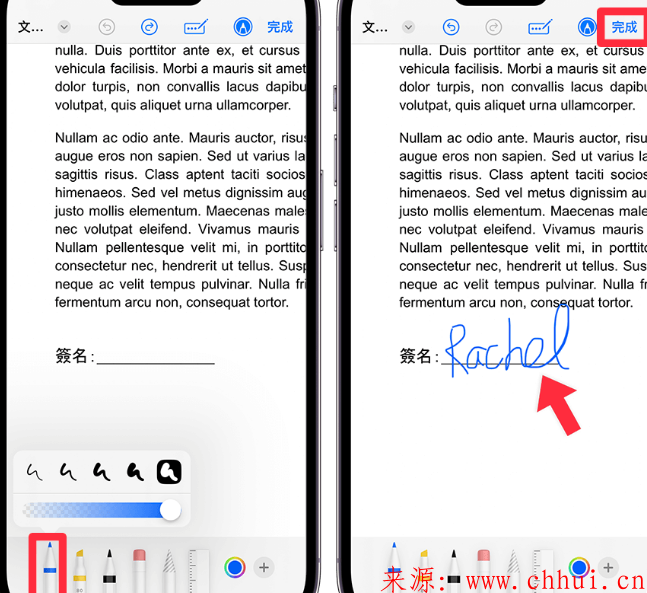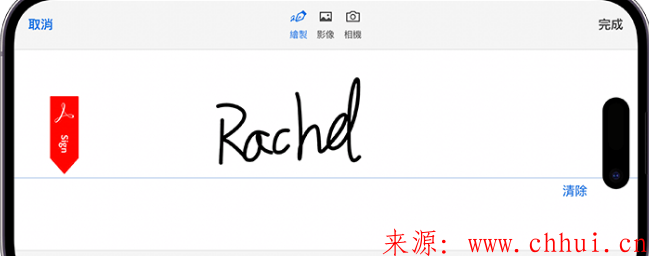无论在学习或工作上,我们常常都会需要使用PDF文档,例如用来撰写论文、申请文件、签署合约、整理资料等需求。而如果你临时要为PDF签名或在文件使用电子签名的话,我们其实不需要使用PC电脑端,可直接在手机上进行手写签名,今天给大家带来的是iPhone PDF怎么电子签名!
如何在 iPhone PDF 签名?
方法一:使用文档内建的画笔工具签名
要在iPhone或者 iPad 上为 PDF 签名的话,首先我们需要先将该PDF储存到 iPhone/iPad 内建的「文档 App」里,然后通过文档打开 PDF,移动到想插入签名的位置,可用两指缩放将画面放大一点,然后按一下右下角的画笔按钮。
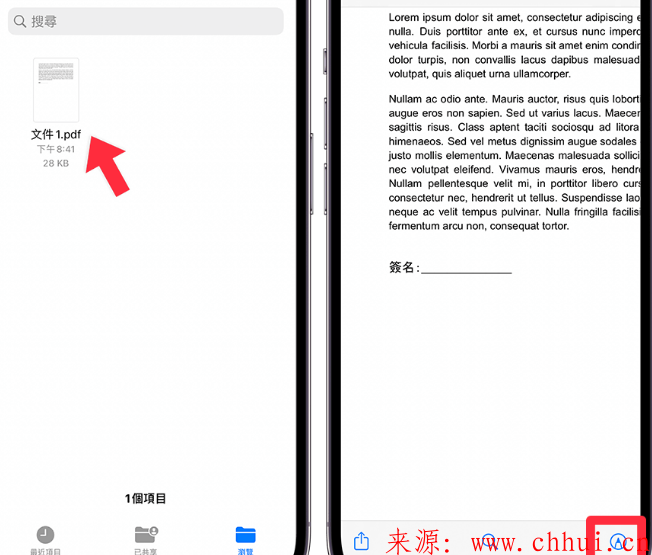 接着,在下方选择你想要用来签名的画笔及颜色,也能长按画笔来选择粗细及透明度,并直接在 PDF 签名栏位手写签名,这样就完成!
接着,在下方选择你想要用来签名的画笔及颜色,也能长按画笔来选择粗细及透明度,并直接在 PDF 签名栏位手写签名,这样就完成!
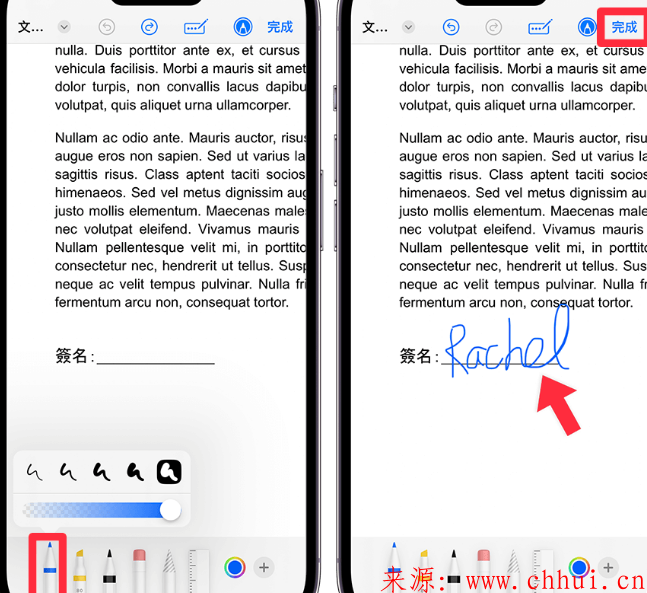 方法二:使用文档内生成 iPhone 常用签名功能
第二个方法,如果你常常需要在iPhone PDF签名的话,建议你使用文档内生成 iPhone 签名档功能,直接建立一个可重复使用的签名图档,这样我们之后就可以直接插入签名,不需要再手写签名,设定步骤如下:
方法二:使用文档内生成 iPhone 常用签名功能
第二个方法,如果你常常需要在iPhone PDF签名的话,建议你使用文档内生成 iPhone 签名档功能,直接建立一个可重复使用的签名图档,这样我们之后就可以直接插入签名,不需要再手写签名,设定步骤如下:
一样先在 iPhone文档 App 里打开想签名的PDF文件,然后按一下右下角的画笔按钮。点选右下角「+」,选择签名。
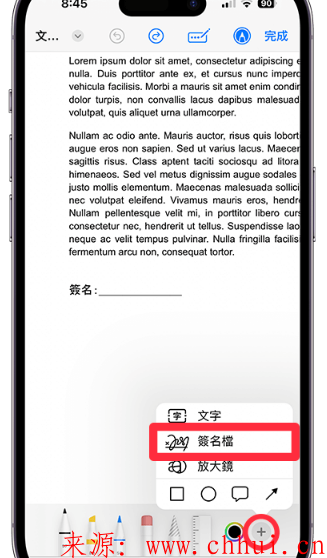
如果这是你第一次建立iPhone签名,请按一下加入或移除签名,然后手动在屏幕上签名。
签名完成后,选择你想插入的签名,然后移动签名位置到 PDF 的栏位里,这样就成功在 iPhone PDF 签名了!下次你需要在 PDF 签名的话一样可直接插入图档。
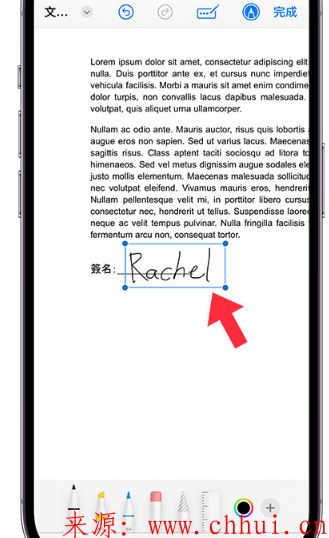
方法三:通过 Adobe Acrobat Reader App签名
我们除了可以在 iPhone 或 iPad 内建的文档 App 使用画笔或插入功能之外,也能下载其他支持编辑 PDF 的 App 来插入签名,例如 Adobe 官方的 Adobe Acrobat Reader App 就有提供 PDF 电子签名功能。使用方法如下:
-
开启 Adobe Acrobat Reader App,打开 PDF 文件。
-
按一下右下角的编辑。
-
点选填写和签署。
-
在底部工具列上点选右下角签名工具。
-
点选新增签名。
-
在该画面中用手指在屏幕上签名,然后按一下完成。
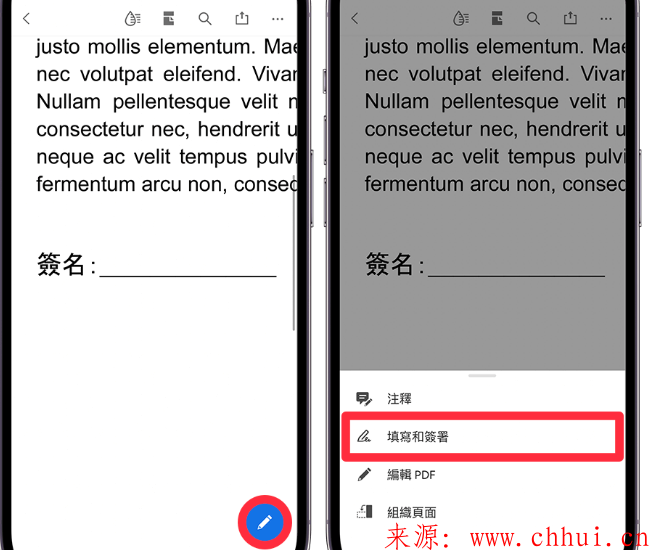
插入PDF签名之后,可选择黑色、红色及蓝色签名,最后点选左上角完成即可储存,在 Adobe Acrobat Reader App 里签名也是简简单单。
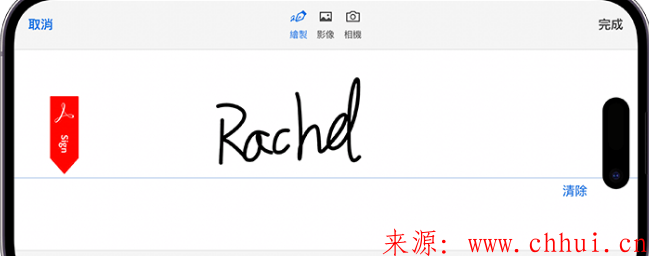 总结
以上就是本篇教学的iPhone PDF签名方法,我们有很多种方法都可以在 iPhone 或 iPad 为 PDF 签名,最简单就是使用文档App的画笔功能直接手写签名。
总结
以上就是本篇教学的iPhone PDF签名方法,我们有很多种方法都可以在 iPhone 或 iPad 为 PDF 签名,最简单就是使用文档App的画笔功能直接手写签名。