输入文本。 使用工具栏中的字体、字号、加粗、斜体等功能进行文本格式设置。 复制、粘贴和剪切文本。 使用查找和替换功能。插入图片和表格 插入图片:点击插入选项卡,选择图片,从文件库中选择图片。
在熟悉了Word的界面之后,下一步就是学习基础的文本编辑操作。这包括输入文本、选择文本、删除文本、复制和粘贴文本等。例如,你可以通过在编辑区点击鼠标来定位光标,然后开始输入文本。选择文本可以通过拖动鼠标或按住Shift键配合方向键来实现。

Word常用基本操作如下:选择文本 使用鼠标拖动选择,选择完成后会反色显示。选择一段文字:需要双击该段中任意的文字并三击。选择超长文本:先把光标移到开始位置处,然后按住【Shift】键,单击结束处就能全部选中了。选中分散文字:可以按住【Crtl】键然后用鼠标来选中文本。
了解Word界面:对于初学者来说,第一步应该是熟悉Word的用户界面。打开Word后,你会看到一个包含菜单栏、工具栏、编辑区和状态栏的界面。菜单栏包含了文件、编辑、视图、插入、格式、工具、表格、窗口和帮助等主要功能选项。工具栏则提供了一些常用功能的快捷按钮,如保存、撤销、重做、字体设置等。
进入快速pdf在线转换工具,在文档转换中选择“word转PDF”选项;点击“添加文件”选项,添加要转换的word文档;添加文件后,点击“开始转换”按钮,等待一会儿文件转换;最后,下载并保存转换后的文件。以上内容是小编今天与大家分享的技巧,希望对大家有所帮助。
Word文档入门教程之基本操作 答案:创建新文档 打开Word应用程序。 选择新建文档选项。 输入文档标题和内容。文本编辑 输入文本。 使用工具栏中的字体、字号、加粗、斜体等功能进行文本格式设置。 复制、粘贴和剪切文本。 使用查找和替换功能。
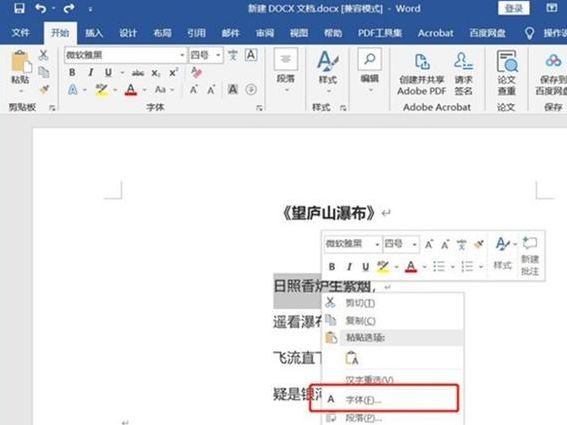
在电脑桌面空白处单击鼠标右键,出现一个对话框。点击“新建”命令,出现对话框。点击“新建 Microsoft Word 文档”,会在桌面留下一个文件夹图标。给新建的word文件重新命名。命名完成后,双击此图标,进入word界面。
本节教程主要讲解使用word 2010软件进行文档基本操作的方法演示,即新建文档、保存文档和关闭文档的具体操作方法。新建文档:每次启动Word 2010时,它都会自动创建一个空白文档,并以“文档1”命名,此时即可在该文档中输入文本。
打开下载好word软件教程的安装包,点击是,允许程序对设备进行更改。选择安装位置,建议安装在C盘以外的其他分区,可以节省系统盘空间。点击立即安装,等待安装完成。安装完成后,打开Word应用,使用微软账号登录,进入主界面。
首先,大家需要下载Microsoft Office2010安装文件和Microsoft Office2010激活工具。在工具/原料里面提供了这两个文件的下载地址,各位朋友直接使用百度网盘下载即可。word软件教程我们将准备好的分别解压到两个文件夹当中,如图所示。
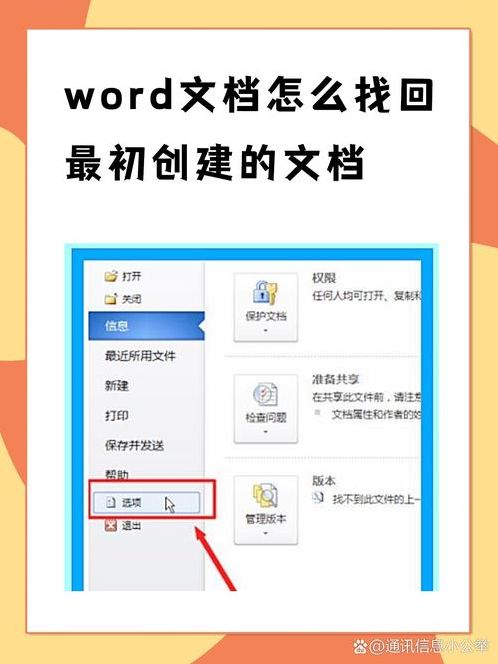
根据个人需求选择激活方式,可以选择在线激活或电话激活。在线激活需要联网,而电话激活需要拨打指定电话进行操作。十完成激活 根据选择的激活方式进行相应操作,按照提示完成激活过程,确保激活成功后即可正常使用Office办公软件。
登录到Microsoft账户word软件教程:首先,确保word软件教程你有一个有效的Microsoft账户。如果没有,word软件教程你可以在Microsoft官方网站上创建一个。 下载Office安装程序:打开浏览器,访问Microsoft官方网站,并找到Office产品页面。选择你想要安装的Office套件(如Office 36Office 2019等),然后点击下载按钮。
首先打开要标注参考文献的word文档,用鼠标点在需要添加标注的位置。然后在点开【引用】选项卡,点击【脚注和尾注】。会弹出一个脚注尾注的设置框,勾选【尾注】,格式勾选【方括号样式】,应用更改设置为【整篇文档】,设置好之后点击【插入】。
,打开要操作的word文档。2,点击菜单栏中的引用。3,点击插入尾注。4,点击脚注/尾注分割线旁的标志。5,在弹出的窗口里选择方括号样式,点击引用。6,参考文标注就设置成功了。
点击引用 点击上面的【引用】。点击脚注 点击上面的【脚注】。输入自定义标记 弹出窗口框,输入自定义标记:。点击插入 点击左下角的【插入】。输入内容 输入下面的参考文献内容即可。
论文引用标注[1]的方法是:双击“WPS”软件打开“WORD”文字处理软件;然后点击左上角的“文件”——“dao新建”新建一份空白文本文档。接着在需要标注参考文献的文字后面打上数字标记,如[1]。然后选中[1]并且在菜单栏找到上标点击,这样子参考文献的标注就做好了。
打开要标注参考文献的Word文档,用鼠标点在需要添加标注的位置。然后点开【引用】选项卡,点击【脚注和尾注】,这时候会弹出一个脚注尾注的设置窗口。在弹出的窗口中,选择【脚注】或【尾注】。然后在下方的“插入脚注/尾注”栏中输入编号,点击“插入”。
在Word文档中标注参考文献[1][2][3]的方法有多种,以下是一种常用的方法:首先,在文档中需要插入参考文献的地方,使用方括号输入对应的数字,例如[1]、[2]和[3]。
首先,我们进入word文档,然后点击菜单中的“插入”选项。然后在下拉的菜单中选择”页码“选项。然后就会出现页码的设置框,可以点击“格式”来进行编辑。然后word软件教程你就可以在数字格式的模式进行格式选择,然后点击确定。当word软件教程你全部设置完成之后可以直接点击确定来完成设置。
快速设置页码 打开准备好的文档,点击【插入】--点击【页码】,如下图:弹框中选择其中一种页码格式 。,如下图:选中后立即显示页码设置项,点击其他正文区域可退出页码格式设置模式,查看效果,如下图:这样,页码基本的设置操作已经完成word软件教程了。
word文档有4页,需要在每一页的页脚处设置连续的页码,首先鼠标定位在文档第一页。依次点击插入页脚,空白页脚,这里就打开了页眉和页脚的操作界面,在页脚这里,已显示了输入框。
打开 Word 文档,并在需要插入页码的页码处,插入一个分隔符。在 Word 2010 及以前的版本中,选择“插入”选项卡,然后选择“分隔符”选项。在 Word 2013 及以后的版本中,选择“页面布局”选项卡,然后选择“分隔符”选项。
方法一:常规操作 点击【插入】- 在“页眉和页脚”工具栏上方选择【页码】-【页面底端】-【普通数字2 】,即可在Word页脚中间添加了页码了。点击【设计】-【页码】-【设置页码格式】 ;或者先选中页码 -- 鼠标右键 -- 【设置页码格式】。
打开Word文档,首先调整页面布局,选择“页面布局”选项卡,点击“纸张方向”,选择“横向”,以便更好地绘制时间轴。 接下来,绘制时间轴的箭头图形。点击【插入】菜单,选择【形状】选项,在“箭头总汇”组中选择合适的箭头形状,如“箭头V型”,然后在文档工作区绘制。
第一步word软件教程:打开word程序,先通过布局—纸张方向—横向,然后再绘制箭头图形,单击【插入】—【形状】—【箭头总汇】然后在工作区绘制“箭头V型”。第二步:改变箭头的填充为“深蓝色”,单击选定箭头图形,然后通过【绘图工具】—【格式】—【形状填充】颜色选择深蓝色即可,形状轮廓为无。
用word做时间轴步骤:打开word文档,先把需要记载的时间事件编辑好,全选编辑好的文字,点击“开始”菜单中的项目符号给文字添加。选择第一个圆点的符号添加,在点击菜单栏里的“插入”选项。
首先,打开word文档程序,先把需要做成时间轴的事件在文档中编辑好。然后,全选中时间轴的内容分,在上方的菜单栏“开始”,然后选中一种项目符号。然后,在文档中的每一行前面就会插入word软件教程了圆点项目符号。然后,在上方的菜单栏中选择“插入” 选择形状里面的“直线”,点击打开。
但没有行打印。word制作时间轴的教程 步骤1:创建时间轴使用任何版本的Microsoft Word创建一个两栏表。步骤2:打开Microsoft Word中,单击表,插入,表格中,按一下在“列数”框中,键入2 。单击在“行数”框中,键入的行数您所需要的。
继续浏览有关 word软件教程 的文章